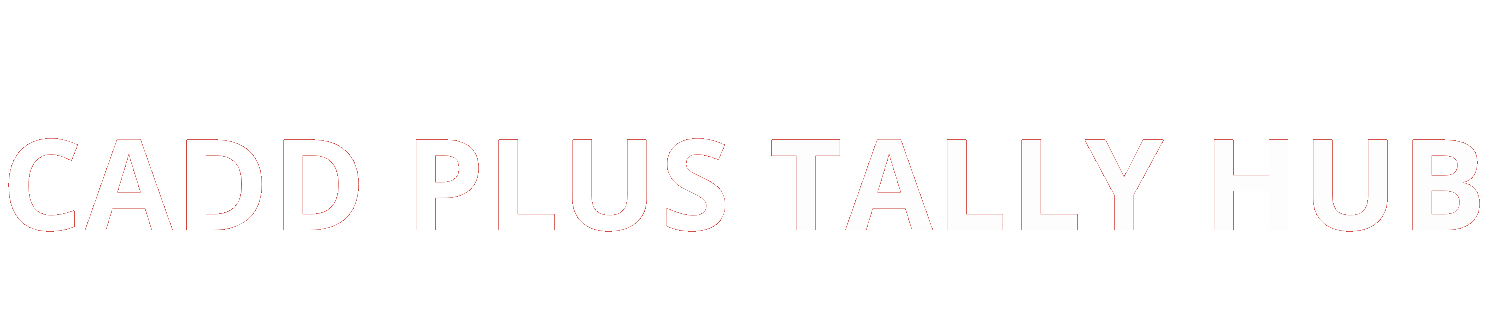When working in AutoCAD Architecture 2024 scale, one of the most fundamental aspects to master is understanding and determining the scale of your drawings. Whether you’re drafting a detailed floor plan, an elevation, or a section, getting the scale right is crucial for accurately representing your designs. But how do you determine the correct scale? What tools does AutoCAD offer to help you with this? In this article, we’ll dive deep into the world of scales in AutoCAD Architecture, providing you with the knowledge and tips needed to make sure your drawings are always on point.
Understanding AutoCAD Architecture 2024 scale
1. What is Scale?
In the context of AutoCAD Architecture, scale refers to the ratio between the size of the drawing on your screen and the size of the actual object in real life. For instance, if you’re working on a 1:100 scale, it means that 1 unit on the drawing represents 100 units in real life. Scale allows architects and designers to create detailed representations of large structures on a much smaller, more manageable scale.
2. Why is Scale Important?
Scale is not just a technical requirement; it’s also a communication tool. It ensures that everyone involved in a project, from architects to contractors, understands the dimensions and proportions of the design. Without proper scaling, drawings could be misinterpreted, leading to costly errors in the construction process.
Different Types of Scales in AutoCAD
1. Architectural Scale
The architectural scale is perhaps the most common in AutoCAD Architecture. It’s typically used for building plans, sections, and elevations. Common architectural scales include 1:100, 1:50, and 1:25, among others.
2. Engineering Scale
Engineering scales are more commonly used in civil engineering projects. They’re based on a decimal system, with scales like 1:10, 1:20, and 1:40. These scales are particularly useful for site plans and large-scale infrastructure projects.
3. Metric Scale
Metric scales are used in regions where the metric system is standard. These scales are straightforward, such as 1:100, 1:200, and so on. They are essential for projects where precision in millimeters or meters is required.
Setting Up the Drawing Units
1. How to Set Up Drawing Units in AutoCAD
Before determining the scale of your drawing, it’s essential to set up the correct drawing units. This is the foundation of your project, as it dictates how measurements will be interpreted. In AutoCAD, you can set up units by typing the UNITS command. This will open the Drawing Units dialog box, where you can select the unit type (e.g., millimeters, inches, feet) and precision.
2. Choosing the Right Units for Your Project
Choosing the appropriate units depends on the nature of your project. For instance, if you’re working on a residential building, you might use feet and inches. For a civil engineering project, you might opt for meters. The key is to choose units that make sense for the scale and scope of your work.
Determining the Scale of Your Drawing
1. The Role of Viewports in Scaling
Viewports are one of the most powerful tools in AutoCAD for managing scale. They allow you to create multiple views of your drawing at different scales within the same layout. You can adjust the scale of each viewport independently, giving you the flexibility to present different aspects of your design at the appropriate scale.
2. How to Use the Scale Command
The Scale command (SCALE) is another essential tool for adjusting the size of objects in your drawing. To use this command, simply select the object you want to scale, specify a base point, and then enter the scale factor. For example, a scale factor of 2 will double the size of the object, while a scale factor of 0.5 will reduce it by half.
3. Setting Scale Factors
Scale factors are numerical values that determine how much an object is scaled. Common scale factors include 1 (no scaling), 0.5 (reduces size by half), and 2 (doubles the size). When setting scale factors, it’s crucial to consider the final output of your drawing, whether it’s for screen display, printing, or plotting.
Adjusting the Scale in Layouts
- Working with Layout Tabs: Layout tabs in AutoCAD allow you to create specific sheets for printing or plotting your drawing. Each layout can have multiple viewports, and each viewport can have its own scale. This flexibility is particularly useful when you need to present your design in different scales on the same sheet.
- Adjusting Viewport Scales: To adjust the scale of a viewport, simply click on the viewport border, and then select a scale from the drop-down menu in the status bar. This allows you to zoom in or out on the drawing within that viewport without affecting the overall drawing scale.
- Printing to Scale: When it comes to printing, ensuring that your drawing prints to the correct scale is critical. AutoCAD allows you to set the scale directly in the Plot dialog box. Be sure to check the “Plot Scale” settings to ensure that your drawing will be printed at the desired scale.
Using Annotation Scale
1. What is Annotation Scale?
Annotation Scale in AutoCAD is a feature that allows you to automatically adjust the size of text, dimensions, and other annotations based on the scale of the viewport. This ensures that annotations are legible at any scale.
2. How to Set and Adjust Annotation Scale
You can set the Annotation Scale by selecting the annotation object and adjusting the scale in the Properties panel. This is particularly useful when you have multiple viewports with different scales, as it ensures consistency across all annotations.
3. Linking Annotation Scale to Viewport Scale
Linking annotation scale to the viewport scale ensures that your annotations are always correctly sized, regardless of the scale of the viewport. This is done automatically in AutoCAD when you adjust the viewport scale, making it easier to manage complex drawings with multiple scales.
Scaling Objects in AutoCAD
1. How to Scale Objects Proportionally
Proportional scaling ensures that an object’s dimensions are increased or decreased uniformly. This is crucial for maintaining the integrity of the design. To scale proportionally, use the SCALE command and enter the same scale factor for both the X and Y axes.
2. Non-Proportional Scaling
Non-proportional scaling allows you to stretch or compress objects along one axis. This can be useful for creating distortions or fitting objects into specific spaces. However, it’s important to use this feature cautiously, as it can alter the appearance of your design.
3. Best Practices for Scaling Objects
When scaling objects, always consider the final output. If the drawing is for construction, ensure that scaling does not distort critical dimensions. Use proportional scaling for most applications, and always double-check measurements after scaling.
Troubleshooting Scale Issues
1. Common Problems with Scaling
Scaling issues can arise from incorrect units, misaligned viewports, or improper use of the Scale command. Common problems include objects not fitting in the viewport, annotations appearing too small or too large, and discrepancies between the model and layout scales.
2. How to Fix Scale Discrepancies
To fix scale discrepancies, start by verifying the units and scale settings in your drawing. Check the viewport scales and ensure that annotations are set to the correct annotation scale. If necessary, use the SCALE command to adjust the size of objects and annotations.
Practical Examples of Scaling in AutoCAD Architecture
1. Scaling a Floor Plan
Scaling a floor plan involves setting up the correct units, determining the appropriate scale factor, and adjusting the viewports accordingly. For example, a 1:100 scale might be used for a general floor plan, while 1:50 could be used for more detailed areas.
2. Scaling Elevations and Sections
Elevations and sections often require different scales than floor plans. For instance, you might use a 1:50 scale for elevations to capture details, while a 1:100 scale might be sufficient for sections. Adjust viewports and annotation scales accordingly to maintain clarity.
3. Working with Details at Different Scales
Details often need to be shown at a larger scale than the overall drawing. For example, you might show a wall section at 1:20 or even 1:10 to capture fine details. Use multiple viewports to show these details at different scales within the same layout.
Tips and Tricks for Efficient Scaling
1. Using Scale Bars
Scale bars are visual indicators that help communicate the scale of the drawing. They are particularly useful in printed drawings, where viewers may not have access to the original AutoCAD file. You can insert scale bars directly from the AutoCAD library or create your own.
2. Automating Scale Adjustments
AutoCAD offers tools like the Annotative Object Scale, which can automatically adjust the size of annotations based on the viewport scale. This feature can save you time and reduce errors in complex drawings.
3. Ensuring Consistency Across Drawings
Consistency is key in architectural drawings. Always use the same scale for similar drawings to avoid confusion. Maintain a log of scales used for different drawings and layouts to ensure uniformity across the project.
Scaling in 3D Views
1. How Scaling Differs in 3D
Scaling in 3D involves more complexity, as you must consider depth along with height and width. Scaling a 3D object in AutoCAD requires careful manipulation of all three axes (X, Y, and Z) to maintain the correct proportions.
2. Managing Scale in Perspective Views
Perspective views can distort the appearance of objects, making them look smaller or larger depending on the viewpoint. To manage scale in perspective views, use the ViewCube and other navigation tools to adjust the camera angle and ensure accurate representation.
3. Applying Scale to 3D Models
When scaling 3D models, ensure that all components are scaled uniformly. This is especially important in architectural models, where doors, windows, and other elements must remain proportional to each other.
Best Practices for Scaling in AutoCAD Architecture
1. Keeping Track of Scales Used
Documenting the scales used in your project is essential for consistency and accuracy. Use a scale legend on your drawings and keep a separate log of scales for each layout.
2. Maintaining Clarity in Drawings
Clarity is paramount in architectural drawings. Avoid overcrowding drawings with too many details at different scales. Instead, use multiple viewports to present information clearly and concisely.
3. Documenting Scale Changes
If you need to change the scale of a drawing, document the change clearly. Use revision clouds or notes to indicate where and why the scale was altered. This ensures that all team members are aware of the changes.
Conclusion
Determining the scale in AutoCAD Architecture is a fundamental skill that every architect and designer must master. From setting up drawing units to adjusting viewport scales, each step is crucial for creating accurate and clear architectural drawings. By following the tips and best practices outlined in this article, you’ll be well-equipped to handle any scaling challenges that come your way.
FAQs
1. What is the default scale in AutoCAD Architecture?
The default scale in AutoCAD Architecture is typically 1:1, meaning that one unit in the drawing equals one unit in real life. However, you can change this based on your project requirements.
2. How do I change the scale of an existing drawing?
To change the scale of an existing drawing, you can use the SCALE command to adjust the size of objects or change the viewport scale in layout mode.
3. Why is my scale not working in AutoCAD?
If your scale is not working, check your units, viewport settings, and ensure that the correct scale factor has been applied. Also, verify that your annotations are set to the appropriate annotation scale.
4. Can I use multiple scales in a single drawing?
Yes, you can use multiple scales in a single drawing by creating multiple viewports in a layout and assigning different scales to each viewport.
5. How do I ensure my drawing prints to scale?
To ensure your drawing prints to scale, set the scale in the Plot dialog box, double-check the “Plot Scale” settings, and preview the print before finalizing.